Anonymous 发布于 收录于 教程 1.下载 Kiwix Server
来源网站:https://kiwix.org/en/applications/
下载链接:https://download.kiwix.org/release/kiwix-tools/kiwix-tools_win-i686.zip
解压到你的安装目录
2.下载 zim 文件 打开 https://download.kiwix.org/zim/wikipedia/ ,搜索ctrl+f ,搜索 wikipedia_zh_all_maxi ,选择日期最大的一个文件,可以使用迅雷等软件下载。
我下载的是 wikipedia_zh_all_maxi_2024-04.zim (磁力链接:magnet:?xt=urn:btih:637c26235880d470495ade60863ade57fe30230f),中文全集2024年4月版本,你也可以下载其它语言的。
下载的文件放在第1步的安装目录里面。
3.创建索引文件
.\kiwix-manage.exe library.xml add wikipedia_zh_all_maxi_2024-04.zim
4.启动
.\kiwix-serve.exe --library library.xml -p 8888
浏览器打开 localhost:8888
也可以省略第3步,直接指定文件启动
.\kiwix-serve.exe wikipedia_zh_all_maxi_2024-04.zim -p 8888
参数文档:https://kiwix-tools.readthedocs.io/en/latest/kiwix-serve.html
Anonymous 发布于 收录于 教程 1.先手动下载 zim 文件 打开 https://download.kiwix.org/zim/wikipedia/ ,搜索ctrl+f ,搜索 wikipedia_zh_all_maxi ,选择日期最大的一个文件,使用迅雷等软件下载,如果是服务器可以用wget -c 断点续签下载,建议开启 screen 防止长时间下载中断。
我下载的是 wikipedia_zh_all_maxi_2024-04.zim (磁力链接:magnet:?xt=urn:btih:637c26235880d470495ade60863ade57fe30230f),中文全集2024年4月版本,你也可以下载其它语言的。
下载的文件放在第二步的 kiwix-database 目录里面。
2.启动容器
在你需要的目录创建 docker-compose.yml 文件
version: '3.9' services: kiwix-serve: command: '"*.zim"' image: ghcr.io/kiwix/kiwix-serve restart: unless-stopped ports: - '15080:8080' volumes: - './kiwix-database:/data' container_name: kiwix数据调用的当前目录下的 kiwix-database 目录,需要把第一步下载的 zim 文件放在这个里面。
然后一键启动 docker-compose up -d,然后浏览器打开 localhost:15080 即可,打开后会有出现一本,点击进去就是你下载的维基百科离线镜像,你也可以下载多本,这里就出现多个。
搜索功能很弱,如果需要跳转词条,直接修改浏览器地址栏。
Anonymous 发布于
刚才看到 it-tools 这个项目,官方文档推荐的是用一个 docker 镜像来运行,实际这个项目就一点静态文件,找一个静态文件托管的地方就行了。 下载 it-tools 的 release 文件,解压后把目录传到 ipfs ,获取文件目录的cid,然后在 cloudflare 网站管理里面,web3->创建网关,在主机名里面输入完整的子域名,网关描述是备注,可以不输入,网关类型只有 IPFS DNSLink 可选,DNSLink 填写你上一步获得的cid,这里要拼装成 ipfs 格式,例如 /ipfs/QmaNkv4P1dudTGZJqyqhPuFU2JmxQRJ4BeqMuqR3WNfBwZ。
注意第一次添加会比较慢,可以通过多个 ipfs 网关打开一次,加速缓存。使用其它 ipfs 网关打开的时候,只会加载请求的文件,有一些没有请求的文件不会加载,可以在根路径下打包下载整个文件 ,例如打开路径 /ipfs/QmaNkv4P1dudTGZJqyqhPuFU2JmxQRJ4BeqMuqR3WNfBwZ/?format=tar&filename=it-tool.tar 。
如果你用你的子域名绑定 web3网关 的时候,也填写 /ipfs/QmaNkv4P1dudTGZJqyqhPuFU2JmxQRJ4BeqMuqR3WNfBwZ ,将也会是打开同样的网站。
Anonymous 发布于
本地保存 在 content 创建一个 img 目录,把图片保存在这个目录里面,然后在文字里面用路径 /img/1.png 进行引用。
引用样例
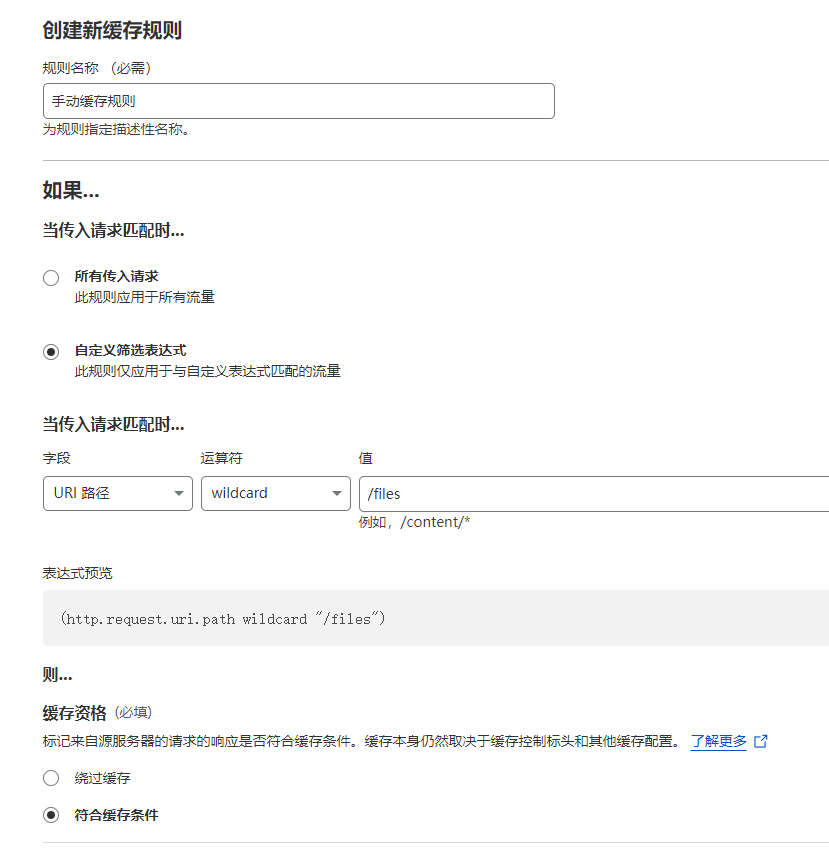使用图床 打开 ipfs图床 ,然后粘贴图片或者拖动图片进去,获得地址,切换成md格式,直接粘贴过来。
Anonymous 发布于
首先在服务器上下载 https://github.com/chenjia404/go-p2ptunnel/releases
创建单独的目录
mkdir go-p2ptunnel
下载最新版并解压
curl -L $( curl -L https://api.github.com/repos/chenjia404/go-p2ptunnel/releases/latest |grep browser_ |grep "go-p2ptunnel" |grep -i $(uname -s)|grep -v asc |sed 's/amd/x86_/' |grep $(uname -m) | sed 's/x86_/amd/' |cut -d\" -f4) -o go-p2ptunnel.tar.gz tar -xvzf go-p2ptunnel.tar.gz签名验证(可选)
curl -L $( curl -L https://api.github.com/repos/chenjia404/go-p2ptunnel/releases/latest |grep browser_ |grep "go-p2ptunnel" |grep -i $(uname -s)|grep asc |sed 's/amd/x86_/' |grep $(uname -m) | sed 's/x86_/amd/' |cut -d\" -f4) -o go-p2ptunnel.tar.gz.asc gpg --verify go-p2ptunnel.tar.gz.asc go-p2ptunnel.tar.gz如果出现using RSA key E1346252ED662364CA37F716189BE79683369DA3就是验证成功
Anonymous 发布于
以太坊目前主要有3种签名类型,分别是:eth_sign, personal_sign, eth_signTypedData
eth_sign
这个是所有链上交易的签名方式,他的实现逻辑是把一个交易信息 rlp 编码后,然后再进行一次keccak256哈希,最后对这个哈希进行签名。
这个签名类型有个特点,签名的内容是哈希,无法确定内容,有一种攻击方法就是让用户使用这个方法签名内容,达到攻击的效果。由于这个安全问题,小狐狸 metamask 默认禁用了这个方法,需要开启才可以,而且会有很明确的安全风险提醒。
在打开eth_sign后(方法我这里不就说,避免大家开启),我们提交一个签名测试看看效果
这个签名我想大家都看不出来是什么内容吧,攻击场景就是利用的这个。
personal_sign
因为第一种签名的不安全,就诞生了eip-191,实现了第二种签名personal_sign。personal_sign很多时候使用的场景是身份确认,例如我持有这个钱包,我拿什么给别人证明我持有,签名第一种方法也是的,但是第二种就可以直接签名一段文本,签名的时候明确的知道签名的内容是什么。
这里就能很安全的看得出来签名内容,做一些消息验证场景就很实用,尤其是很多钱包登录场景。另外就是这里的签名格式是:"\x19Ethereum Signed Message:\n32" + message,前面加了一些字符串,保证personal_sign的签名绝对不和 eth_sign 冲突。
eth_signTypedData
有了第二种签名后,社区又有新的脑洞,personal_sign签名文本,文本不好解析,没有办法做一些类似授权、转账这种签名,签名可不可以支持更多功能,于是eip-712出现了。
eip-712的签名,实际上是一个格式化的数据,这种签名的消息格式为: “\x19\x01” + domainSeparator + structHash
domainSeprator可以指定链、合约地址、协议版本等参数,这样我在eth链签名的数据,在bsc就不能用,解决重放攻击。
这里可以清晰的看清楚授权数量这些,使用门槛很低。
看了签名的科普,就知道那些签名不安全,那些相对安全了,在日常使用避免不安全的签名,以免被攻击。当然签名信息看懂了,也不能保证绝对安全,因为背后的代码逻辑是否正确,已经网站是否被攻击钓鱼等,可能今天是安全了,明天就会变化,实际使用中,一定要确认自己交互的合约地址内容。
code is law
Anonymous 发布于 收录于 教程 查看当前磁盘
fdisk -l新建分区
fdisk /dev/nvme0n1
格式化分区
mkfs -t ext4 /dev/nvme0n1挂载分区
mount /dev/nvme0n1 /data2/然后编辑 /etc/fstab 保存挂载记录,重启后配置依然在,增加下列内容
/dev/nvme0n1 /data2/ ext4 defaults 0 0也可以使用命令 echo "/dev/nvme0n1 /data2/ ext4 defaults 0 0" >> /etc/fstab
最后 reboot 验证一下
Anonymous 发布于
window本地操作 创建ed25519证书
ssh-keygen -t ed25519会提示输入证书保存位置,直接回车默认即可,还有就是密码,可以不输入。 资源管理器打开 %homepath%/.ssh 就能看到了,id_ed25519 是私钥,id_ed25519.pub 是公钥。 如果使用cmd,就可以直接 cd %homepath%/.ssh ,如果使用 powershell 就 cd $HOME/.ssh,然后 cat .\id_ed25519.pub。
centos服务器操作 设置ssh配置文件目录权限(必须) chown -R 0700 ~/.ssh chown -R 0644 ~/.ssh/authorized_keys chown -R root:root /home/root修改配置ssh文件,开启ssh证书登录,支持root登录 修改 /etc/ssh/sshd_config 文件里面的相关行
RSAAuthentication yes StrictModes no PubkeyAuthentication yes AuthorizedKeysFile .ssh/authorized_keys重启ssh
systemctl restart sshd.service如果需要禁止密码登录,修改配置文件中的 PasswordAuthentication no,然后重启ssh服务即可。
Anonymous 发布于
##安装Java环境 yum install -y java-1.8.0-openjdk.x86_64 ##下载i2p curl https://files.i2p-projekt.de/2.6.1/i2pinstall_2.6.1.jar -O ##安装i2p java -jar i2pinstall_2.6.1.jar -console安装的时候会提示选择目录,推荐使用 /root/i2p/
配置文件在 /root/.i2p 目录。 修改 clients.config 文件
clientApp.0.args=7657 0.0.0.0 ./webapps/修改 /root/.i2p/router.config 增加密码,注意实际要复杂一点。
consolePassword=123456在/root/i2p/ 目录启动i2p,如果当前用户是 root ,需要修改 i2prouter 文件,把里面的 ALLOW_ROOT=true 去掉注释。
./i2prouter start打开http://ip:7657/configupdate 选择『仅下载、验证并重启』。
Anonymous 发布于
Linux在执行cron的时候,会默认把运行输出以邮件的发给cron所有者,但是很多时候都没有配置sendmail 和 postfix,于是大量发送失败的邮件就堆积在maildrop 目录里面了,日积月累越来越多。
这些小文件可以直接删除,不过使用 rm -rf /var/spool/postfix/maildrop/ 删除会提示参数过多,使用下面的命令分割参数即可:
find /var/spool/postfix/maildrop/ -type f |xargs rm -rf另外如果不需要邮件提示,可以把cron的输出指向 /dev/null 2>&1 。